
Windows 10’s “This PC” view doesn’t just show hard drives, removable storage devices, and network locations. Unlike the traditional “My Computer” list, it also contains several folders but you can hide them and make This PC look more like Windows 7’s Computer view.
You can hide the Desktop, Documents, Downloads, Music, Pictures, and Videos folders all of them, or just some of them. This requires a quick little registry hack. They’ll only be hidden from the This PC view in File Explorer. You’ll still have easy access to them via the Quick Access view
Without Editing Your Registry
If you’ve gotten this far, you probably want to use the registry hack below. But you don’t necessarily need to. You can simply click or tap the “Folders” heading at the top of the This PC view and it will collapse. Windows remember this setting, so it will stay collapsed and out of your way each time you open a File Explorer window.
This is the best you can do if you’re on a computer you can’t edit the registry on for example, a work PC you don’t have administrator access to. To actually remove the entire “Folders” heading from here, you’ll need to use the registry hack below.

Check if You’re Using a 64-bit or 32-bit Version of Windows 10
Before running one of the below registry hacks, you’ll need to check whether you’re using a 64-bit or 32-bit version of Windows 10. You’re probably using the 64-bit version, but you can quickly check if you’re not sure.
To check, open the Start menu and launch the Settings app. Select System, select About, and look next to “System type” to see whether you’re using a “64-bit operating system” or “32-bit operating system.”

Download and Run a .reg File
Download our “Remove User Folders From This PC” registry hack. Open the zip file and run the appropriate .reg file for your system by double-clicking it and agreeing to the Registry Editor warning.
You just need to double-click a single file here either the “Remove All Folders From This PC 64-bit.reg” file or the “Remove All Folders From This PC 32-bit.reg” file. This will remove all the folders from the This PC view.

These changes won’t take effect immediately. You’ll need to restart the Explorer.exe process or log out of your computer and log back in for this to take effect.
To quickly restart Explorer, you can open the Task Manager right-click the taskbar and select Task Manager or press Ctrl+Shift+Escape. Click the “More details” option, click the “Processes” tab, select “Windows Explorer,” and click the “Restart” button. Explorer will restart and the folders will vanish from File Explorer.
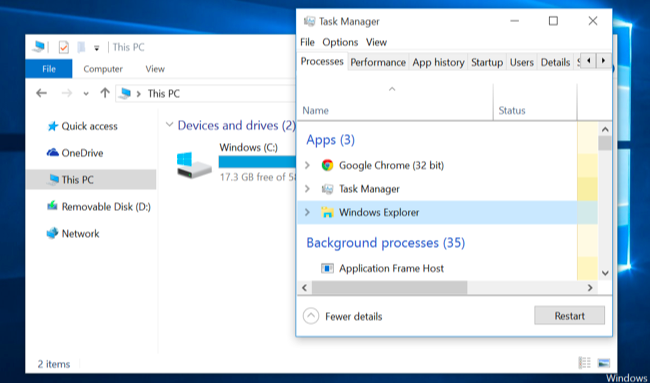
If you don’t want to remove all the folders but just want to remove specific ones, we’ve included individual .reg files for removing the Desktop, Documents, Downloads, Music, Pictures, and Videos folders individually, as well as restoring them individually.
If you decide you want all of or just one of the folders back later, run the appropriate Restore .reg file included with the download. You’ll have to restart Windows Explorer after this, too.

Specifically, Windows 10 stores the list of folders under HKEY_LOCAL_MACHINE\SOFTWARE\Microsoft\Windows\CurrentVersion\Explorer\MyComputer\NameSpace\ in the registry. On 64-bit versions of Windows 10, the list of folders is also stored under HKEY_LOCAL_MACHINE\SOFTWARE\Wow6432Node\Microsoft\Windows\CurrentVersion\Explorer\MyComputer\NameSpace\ , where it’s used by 32-bit programs in their file save and open windows. The registry hacks above just remove the individual folder keys from these locations in the registry, while the Restore ones re-add them. You can right-click the .reg files and select Edit to see exactly which keys they’re removing and adding..
EmoticonEmoticon