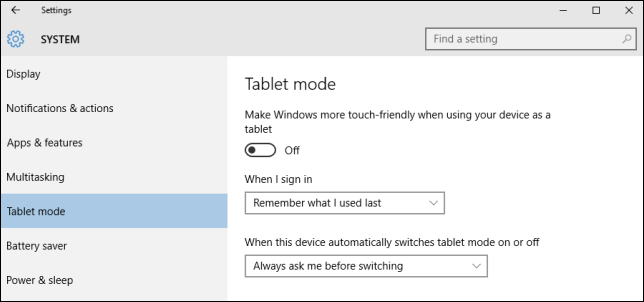
One of the biggest things that annoys users about Windows 8 is its all-or-nothing Start screen. Windows 10 tries to fix that problem with a separate full-screen tablet mode that it hopes will soothe angry desktop users.
Tablet mode is a new feature that should automatically activate (if you want it to) when you detach a tablet from its base or dock. The Start menu then goes full screen as do Windows Store apps and Settings.
It’s also important to note that in tablet mode, the Desktop is unavailable. When you open for example, File Explorer, it will only appear maximized. So, tablet mode is truly a mode in which the Start screen is where you will spend most of your time interacting with Windows.
If you’re on a desktop with a proper keyboard and mouse, then you will be able to use the Start menu, which can be resized and adjusted to fit your needs and whims.

If you want to try out tablet mode because you have a touchscreen or you want to configure its behavior, then you can manually turn it on and make adjustments.
You first need to open the Settings and then the “System” group, then tap the on/off button under the “Make Windows more touch-friendly …” heading to enter or leave tablet mode.

You can also configure which mode your device assumes when you sign in, as well what your device should do when it wants to automatically switch tablet mode on or off.
In tablet mode, the most striking aspect will be that the Start menu is now the Start screen, similar to Windows 8.
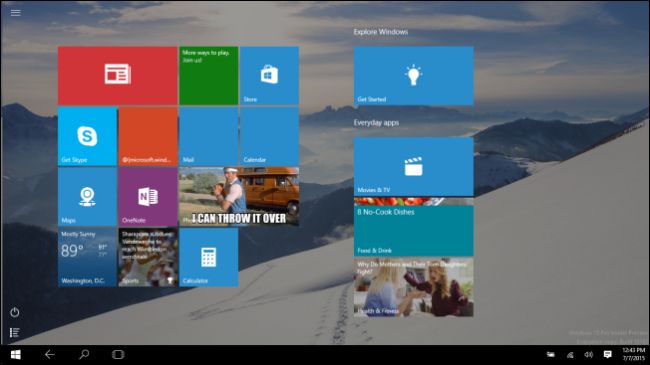
Note that the icons on the taskbar will change, leaving you only with a back button, the search icon, and the virtual desktops button.

Virtual desktops are accessible from tablet mode.

We recommend showing app icons unless you really like a clean taskbar.

In this screenshot, we’ve clicked the upper-left corner to show our most used apps, folders, and so on.
your installed applications.

Remember, in tablet mode, the desktop won’t be available though you will be able to still access the desktop folder through File Explorer. Otherwise you can use your computer and all its applications as you normally would.
The advantage to tablet mode will obviously be that it’s far more appropriate to touchscreens because of all the big targets it provides for our fat fingers. The one big caveat for most people may still be the fact that you’re dealing with the Start screen as the primary interface, though it does retain enough desktop elements that it will hopefully not be too confusing for most users.
1 comments:
Write commentsHow To Turn On And Off Tablet Mode In Windows 10 Zero Teachzero Techtips And Trick, Tutorial About Windows >>>>> Download Now
Reply>>>>> Download Full
How To Turn On And Off Tablet Mode In Windows 10 Zero Teachzero Techtips And Trick, Tutorial About Windows >>>>> Download LINK
>>>>> Download Now
How To Turn On And Off Tablet Mode In Windows 10 Zero Teachzero Techtips And Trick, Tutorial About Windows >>>>> Download Full
>>>>> Download LINK ww
EmoticonEmoticon